

You can also set highly convenient keyboard shortcuts for specific actions revolving around volume control. Over in the Preferences, you can choose your default output source or just quickly change sources on the fly. Adjust it as you’d like, mute individual apps entirely or click Refresh to bring an app on par with the master volume. Each app, much like on Windows, is accompanied by its own volume slider. The app sits in your menu bar so you can call it up as needed. Volume Mixer is the first Mac app on the list and it allows you to control system volume by application. However, the apps each bring something different to the table, so explore the options and decide for yourself which is best. Both apps on this list offer the feature of adjusting volume by app. So we have to turn to third-party apps to grant us this ability. The app not only lets you stream audio from 2 apps. You can get the Samsung exclusive app SoundAssistant from the Galaxy Store.

If you have a Samsung device you are in luck.
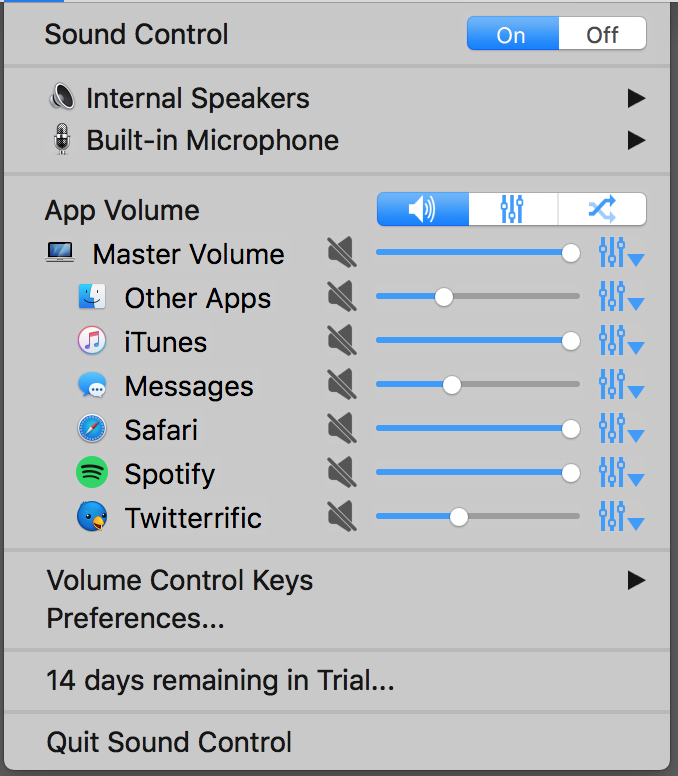
Set Different Volume Levels For Each App 1.
#MAC CONTROL VOLUME FOR EACH APPLICATION HOW TO#
So, let’s see how to set the different volume levels for each app on Windows, Mac, Android, and iOS. The Mac is well-designed for audio media management. If you have your Mac connected to different audio input and output sources, having to switch between them can be a process: You have to open up System Preferences, click on the Sound preference, and toggle the Input and Output tabs to find the right source. Windows lets you adjust output volume for each individual application, but this isn’t possible natively on a Mac. Quite simply, sometimes you need to control volume on a finer level than OS X allows. One area where Windows has been leaps and bounds ahead of the Mac for years, if not decades, is volume control.


 0 kommentar(er)
0 kommentar(er)
